TWS
TWS SZOFTVER
A Trader Workstation ezen verziója kizárólag asztali számítógépen érhető el.
A mobiltelefonos kereskedési megoldásainkkal kapcsolatos információkért kattintson az alábbi gombra.
TWS Windows
Első lépés: A TWS telepítésének megkezdéséhez kattintson a „Letöltés” gombra.
Második lépés: A telepítést követően a bejelentkezéshez kattintson az asztalon lévő TWS ikonra.
Segítségre van szüksége? Telepítési útmutató megtekintése | Telepítési útmutató videó megtekintése
Ha elfelejtette a belépési adatait, kérjük, vegye fel a kapcsolatot az Ügyfélszolgálattal.
TWS Telepítési útmutató
A jelen útmutató részletesen bemutatja a TWS szokásos telepítési folyamatát, valamint azokat a felugró ablakokat, amelyekkel találkozni fog, és amelyekre reagálnia kell a folyamat egyes lépései során. Az utasítások kifejezetten az Ön által használt böngészőre és operációs rendszerre vonatkoznak.
A „Letöltés” gombra kattintva ezt fogja látni:


Ha megjelenik a Biztonsági figyelmeztetés szövegdoboz, kattintson a „Futtatás” gombra annak megerősítéseként, hogy szeretné telepíteni a TWS -t.


A Telepítő varázslón kattintson a „Következő” gombra a TWS telepítéséhez.

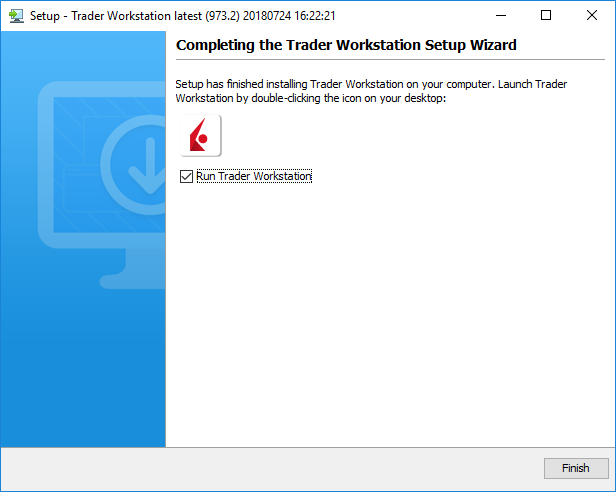
Kattintson a „Befejezés” gombra. A TWS ikon megjelenik az asztalon.


Keresse meg a TWS ikont az asztalon és kattintson rá duplán a Bejelentkezési ablak elindításához.
TWS Mac
Első lépés: A TWS telepítésének megkezdéséhez kattintson a „Letöltés” gombra.
Második lépés: A telepítést követően a bejelentkezéshez kattintson az asztalon lévő TWS ikonra.
Segítségre van szüksége? Telepítési útmutató megtekintése
Ha elfelejtette a belépési adatait, kérjük, vegye fel a kapcsolatot az Ügyfélszolgálattal.
TWS Installation Instructions
This instruction walks you through the standard installation procedure for installing TWS , and shows you the pop-up windows that you will encounter and need to take action on in each step throughout the process. The instructions are specific to the browser and operating system you are using. Images below are examples; the file name you see may vary slightly based on the version you're downloading.
When you click the "Download" button you will see the below:


Click your Downloads folder to see the list of available files, and double-click the
tws
file to open it.
The file name will vary based on the version you are downloading, it will be something like
tws-versionname-macosx-x64.dmg
.
If the Downloads folder is not in your dock, you may locate it under Macintosh HD > Users > yourusername > Downloads




Double-click the Trader Workstation icon to initiate installation.


Click "Open" to confirm and start the installation.
A proprietary Java Runtime Environment is included with this package and may take a minute to install – please wait!
The Setup Wizard will display when the installation is complete.


Click the "Next" button on the Setup Wizard to install TWS .


Click the "Finish" button. A TWS icon is installed on your desktop.

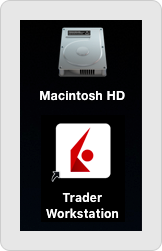
Find the TWS icon on your desktop and click to launch the Login box. You can also launch the TWS software from the Trader Workstation folder located under Macintosh HD > Users > yourusername > Applications > Trader Workstation .
TWS Linux
Első lépés: A TWS telepítésének megkezdéséhez kattintson a „Letöltés” gombra.
Második lépés: A telepítést követően a bejelentkezéshez kattintson az asztalon lévő TWS ikonra.
Segítségre van szüksége? Telepítési útmutató megtekintése
Ha elfelejtette a belépési adatait, kérjük, vegye fel a kapcsolatot az Ügyfélszolgálattal.
TWS Installation Instructions
This instruction walks you through the standard installation procedure for installing the TWS, and provides the command line entries you will need. You can copy and paste the text to make it easier for you to install.
Click the Download button and save the TWS installation file to a desired location. The remaining instructions assume that you have saved the file to the default Downloads folder. If you have saved it to a different location, replace "Downloads" in the instructions with the appropriate directory/folder.


1. Open Terminal (Ctrl+Alt+T on most distributions) and navigate to the directory where the installer was downloaded:
Copy: cd ~/Downloads
2. Make the installer executable by using: chmod u+x before the filename:
Copy: chmod u+x tws-stable-linux-x64.sh
3. Run the installer to start the wizard by typing "./" before the file name:
Copy: ./tws-stable-linux-x64.sh


Click the "Next" button on the Setup Wizard to extract files.




Uncheck the "Run Trader Workstation" checkbox and click the "Finish" button. A TWS icon is installed on your desktop.

Find the TWS icon on your desktop and double-click to launch the Login box.
TWS Linux
Első lépés: A TWS telepítésének megkezdéséhez kattintson a „Letöltés” gombra.
Második lépés: A telepítést követően a bejelentkezéshez kattintson az asztalon lévő TWS ikonra.
Segítségre van szüksége? Telepítési útmutató megtekintése
Ha elfelejtette a belépési adatait, kérjük, vegye fel a kapcsolatot az Ügyfélszolgálattal.
TWS Installation Instructions
This instruction walks you through the standard installation procedure for installing the TWS, and provides the command line entries you will need. You can copy and paste the text to make it easier for you to install.
Click the Download button and save the TWS installation file to a desired location. The remaining instructions assume that you have saved the file to the default Downloads folder. If you have saved it to a different location, replace "Downloads" in the instructions with the appropriate directory/folder.


1. Open Terminal (Ctrl+Alt+T on most distributions) and navigate to the directory where the installer was downloaded:
Copy: cd ~/Downloads
2. Make the installer executable by using: chmod u+x before the filename:
Copy: chmod u+x tws-stable-linux-x86.sh
3. Run the installer to start the wizard by typing "./" before the file name:
Copy: ./tws-stable-linux-x86.sh


Click the "Next" button on the Setup Wizard to extract files.




Uncheck the "Run Trader Workstation" checkbox and click the "Finish" button. A TWS icon is installed on your desktop.

Find the TWS icon on your desktop and double-click to launch the Login box.
TWS Windows
Első lépés: A TWS telepítésének megkezdéséhez kattintson a „Letöltés” gombra.
Második lépés: A telepítést követően a bejelentkezéshez kattintson az asztalon lévő TWS ikonra.
Segítségre van szüksége? Telepítési útmutató megtekintése | Telepítési útmutató videó megtekintése
Ha elfelejtette a belépési adatait, kérjük, vegye fel a kapcsolatot az Ügyfélszolgálattal.
TWS Windows
Első lépés: A TWS telepítésének megkezdéséhez kattintson a „Letöltés” gombra.
Második lépés: A telepítést követően a bejelentkezéshez kattintson az asztalon lévő TWS ikonra.
Segítségre van szüksége? Telepítési útmutató megtekintése | Telepítési útmutató videó megtekintése
Ha elfelejtette a belépési adatait, kérjük, vegye fel a kapcsolatot az Ügyfélszolgálattal.
TWS Telepítési útmutató
A jelen útmutató részletesen bemutatja a TWS szokásos telepítési folyamatát, valamint azokat a felugró ablakokat, amelyekkel találkozni fog, és amelyekre reagálnia kell a folyamat egyes lépései során. Az utasítások kifejezetten az Ön által használt böngészőre és operációs rendszerre vonatkoznak.
A „Letöltés” gombra kattintva ezt fogja látni:


Ha megjelenik a Biztonsági figyelmeztetés szövegdoboz, kattintson a „Futtatás” gombra annak megerősítéseként, hogy szeretné telepíteni a TWS -t.


A Telepítő varázslón kattintson a „Következő” gombra a TWS telepítéséhez.

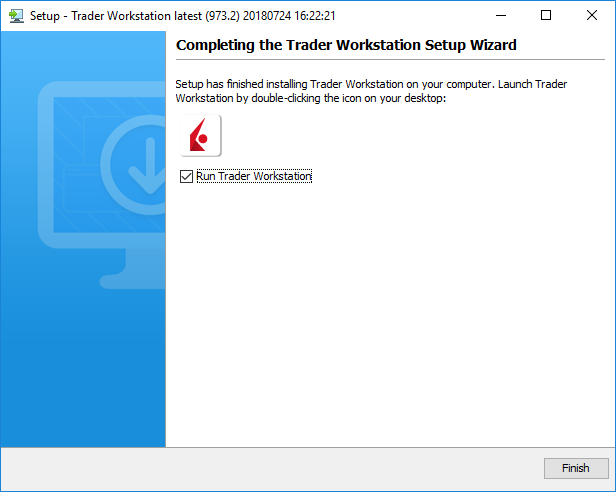
Kattintson a „Befejezés” gombra. A TWS ikon megjelenik az asztalon.


Keresse meg a TWS ikont az asztalon és kattintson rá duplán a Bejelentkezési ablak elindításához.