Natural Language Interface to Trading

Meet IBot
The Natural Way to Manage Your Account and More
Let IBot show you how easy it can be to trade with TWS, manage your account and find information. Type or speak requests in plain English, and let IBot set up your trade, show your daily P&L, scan the markets, create a custom chart, answer account questions and show related articles. IBot can search the IBKR website and access Account Management to help with funds, banking and more.
Quick Links
Using IBot
- Desktop TWS
- IBKR Mobile
- Client Portal
- Enter Commands
- Create an Order
- More Order Types and Algos
- Create a Percent of Volume Algo Order
- Create an Accumulate/Distribute Algo Order
Supported Commands
- Quotes
- Charts
- Orders
- Trades
- Market Scanners
- Market Updates
- IBot FAQs
- Market Depth Level II Data
- Option Chains
- Events Calendar
- Account Metrics
- Account Management
- Modify a Command
- Help
- Company Fundamentals
- Search IBKR.com
- Customer Service Information
Appendix A
Appendix B
Overview
Powerful yet easy to use, IBot is pioneering a new way to interact with your Interactive Brokers brokerage account that requires no learning curve. Because IBot understands commands in plain English, you don't need to follow any syntax rules or know any key words.
Enter commands using voice or text in plain language, and IBot provides help and information wherever you may need it. In addition to Desktop TWS, IBKR Mobile and Client Portal, we continue to add new ways to access IBKR brokerage and account information quickly and easily; IBot is now available to help in more places than ever:
- IBKR.com search: Enter a question and browse the FAQs for a quick answer.
- IBKR support ticket: Have a question? Start with Ask IBot for a fast response to your question.
IBot enriches the user experience by offering supplemental articles and information from external sources, like Wikipedia and Investopedia. These third-party additions are clearly marked in the IBot's search results.Whether you simply want to check your daily P&L or the price of your favorite stock, or you want to create a sophisticated, custom algo order to buy or sell a large volume of shares using Accumulate/Distribute, IBot is there to assist, wherever you are.
Using IBot
Desktop TWS
From the New Window drop-down, scroll down and select IBot - type to trade. Or, click the IBot button along the top of the Mosaic workspace.

IBKR Mobile
To access IBot in IBKR Mobile, use the main menu and tap IBot – type to trade. Additionally, you can easily access IBot from any Quote Details screen from the Ask IBot section. Simply expand using the arrow, and tap the Ask IBot button.


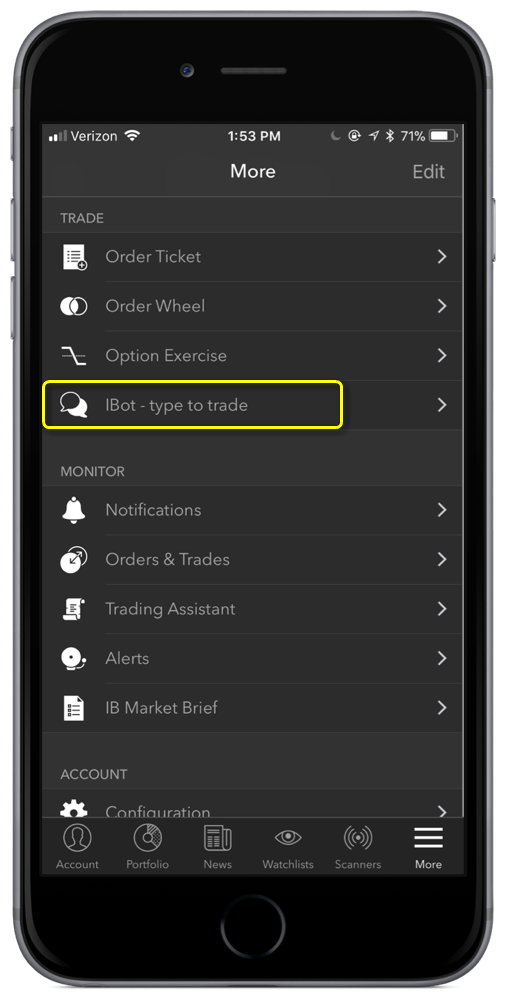

Client Portal
Use the Client Portal to see a clear, real-time view of key account metrics, place a trade, access Account Management (with just one click!) or communicate with other clients via the IBKR Forum. Use IBot to help with whatever you may need. Simply click the IBot icon at the bottom right of the Client Portal.

Entering Commands
IBot is a true cross-platform application that understands the same commands whether you're interacting from Desktop TWS, IBKR Mobile, Client Portal or any other platform on which IBot is accessible.
To start with a simple command, let's find the current price of Apple stock.
In the IBot entry field type your command, something like "show me the price of apple" or "last price AAPL" or "AAPL stock price." If you're using IBKR Mobile, you can use voice command by tapping the microphone icon to speak, and tapping it again once you're done speaking.
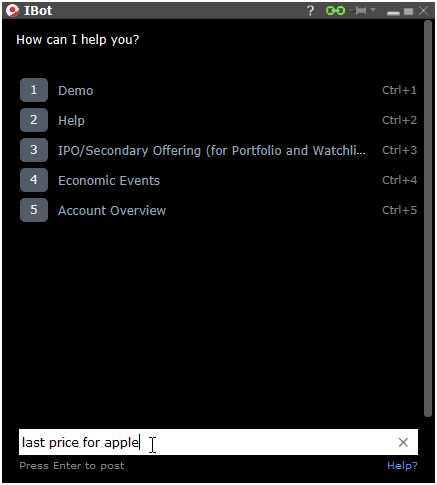

Create an Order
Now let's go a step further and create an order. IBot already knows we're discussing Apple, so in this case you only need to give it a "buy" or "sell" command. If you want to buy 100 shares of Apple at a limit price of $176.00, you only need to type or say "buy this at 176." When the order is returned, simply review the order attributes and if it's correct, submit the order. Note that the order parameters are the same defaults you will see if you create an order from the Order Panel.


Create More Order Types and Algos with IBot
IBot can help you to create orders that aren't supported in normal channels. In addition to the Accumulate/Distribute and Percent of Volume algo orders with examples below, you can use IBot to create:
- One-Cancels-All (also known as One-Cancels-Other)
- Snap to Market
- Snap to Midpoint
- Snap to Primary
- Retail Price Improvement (RPI)
- Pegged-to-Market
- Pegged-to-Midpoint
- Passive Relative
Check back regularly as we continue to add IBot support for more order types and algos.
Create a Percent of Volume Algo Order
Let's have IBot help us create a Percent of Volume IB Algo order. Simply ask IBot to create the algo. For example, we could ask "buy 300 aapl with volume algo" or "buy aapl using percent of vol algo" or "buy 300 aapl with 10% target volume." If we had just checked the price of aapl, our command could be as simple as "buy 300 with %vol algo." In this case IBot assumes we want to buy aapl, since that's the last asset we asked about. IBot will complete as much of the order as possible based on your original command, then prompt you to complete any outstanding parameters. In this example, we need to specify the percent of volume which we can do either by entering a value, or picking from the list of presented shortcut buttons. Once the order is complete, we can elect to submit the order from IBot.
The commands are the same whether you're using IBot in Desktop TWS, IBKR Mobile or Client Portal.
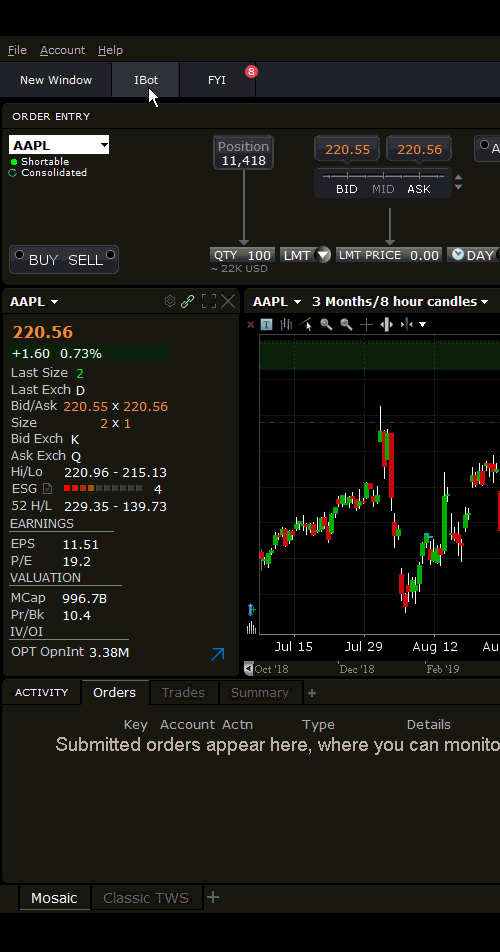
Create an Accumulate/Distribute Order
For another example of how IBot can help you configure complex order types and algos, let's ask IBot help us to buy a very large volume of shares. If you're familiar with the TWS Accumulate/Distribute algo, you understand the complexity of the tool and the power of the custom algo orders it can create. IBot simplifies this process considerably. For example, IBot can help us easily create an algo order to buy 10000 shares in 300 share increments submitted every 30 seconds, using a relative order with or without a limit price cap, that continues until you cancel it. We can have it fill outside regular trading hours, tell it whether or not to wait for each increment to fill before it submits the next one, and have it attempt to catch up quickly if it falls behind. And we can randomize the increment size and time periods to help ensure the large order is not detected in the market.
As mentioned earlier, you can create this same complex type of order from your phone or in the Client Portal. Start by asking IBot to accumulate a large share of stock, and answer the simple questions to let IBot create the algo.

IBot can understand and act on commands to be executed within the trading platform, on the website, and in Account Management. Command categories include (but are not limited to) quotes, charts, orders, trades, market scanners, Level II data, option chains, events calendars, adding and modifying market data subscriptions, trading permissions, depositing and withdrawing funds to and from your account, seeing PortfolioAnalyst and activity metrics, and getting Customer Support answers to common questions.
Supported Command Sets and Examples
Currently IBot can respond to commands within the following command sets:
Quotes
This command fetches pricing and fundamentals data. For instance, you could type "show nbbo IBKR" to see the NBBO prices and sizes for IBKR. Or, IBot can retrieve fundamental price data such as the price to book, price to free cash flow per share and price to revenues.
Also retrieve annual and upcoming dividend amounts and dividend yield plus other fundamental data including (but not limited to):
- Quick ratio
- Current ratio
- Market cap
- Operating margin
- Payout ratio
- Revenue
- Cash flow per share
- Beta
- Free cash flow
- Total debt to total equity
- Earnings date
- Return on equity
- Gross margin%
- Operating income

See the Appendix for information on the best ways to enter option contracts.
Charts
Tell IBot the specifics of the chart you want to see, for example: "chart aapl over six months." When I don't mention bar size or even time range, IBot will display the most reasonable chart based on what you entered. In this case, it shows me six months with weekly bars. I can have IBot change to daily bars easily, simply by asking "use daily bars." Use the Next Step shortcut buttons to perform an action naturally associated with your previous one. Click "Open Chart" to display the full chart in a new TWS window.


IBot FAQs
For the shortest response time to questions, we suggest you start with the IBot FAQ. Our natural language-based interface can quickly provide solutions to common issues, and offers "how to" help for popular areas of inquiry, like funds and banking, Client Portal, activity statements, account balances, order entry and much more. Access the IBot FAQs from the Client Services page (in the Contact Us menu) and from the IBKR Search. Whenever possible, the IBot FAQ response offers a direct link to where you need to be, for example, if you Ask IBot how to fund your account, the answer contains a link to "Transfer Funds" within Account Management. Click this link, log into Account Management, and you will be taken to the screen you need to complete the task.

Market Updates
Simply ask, and IBot provides the latest market updates courtesy of Briefing.com. Simply speak or type "What's the latest market update" or "market brief" and IBot provides the most current Briefing.com market brief so that you can keep on top of what's happening in the markets and never miss an update.

Orders
Quickly place orders, or close some or all of an open position, for example type "buy 100 IBKR at 70" and IBot will show a prefilled order ticket with a Submit button to send the order, along with an Edit button to make changes and a Cancel button. IBot also understands commands such as "close my BAC position" or "close 10% of my long positions".

Trades
Ask to see trades, for example type "show trades on tsla" and IBot will return all recent trades in the specified symbol. Use Next Step buttons as needed. Click Open Trades to display all trades in the Mosaic Trades Activity panel.

Market Scanners
Scan the markets for the most active US stocks, for example you could ask to see "top gaining US stocks" or "biggest US market winners." Enter the request for information you want to find and the scanner will show you the top returns with a helpful list of Next Step shortcuts.

Market Depth Level II Data
Market depth shows bids and offers away from the inside quote on a single instrument, gathered from all available exchanges. You could ask to see "market depth for Tesla" or "show depth for tsla."

Option Chains
View a chain of options on multiple strikes an underlying instrument by asking to see "apple options" or "jan options for apple." The option chain shows a list of all strikes for an expiration date, with the bid/ask for calls on the left side and the bid/ask for puts on the right. Elect to open the Volatility Chart using the Next Step shortcut, and click Open Option Chain to see the full tool.


Events Calendar
Find upcoming corporate and economic events. Ask IBot to "show portfolio events," "show events for next week" or "earnings for apple." The desktop version of IBot finds events from your Watchlist as well as Portfolio companies.

Your Account
You can quickly find key account metrics in TWS and within Account Management using IBot. For example, ask IBot "show my P&L" or even specify a symbol to return your account or position P&L for the day. Ask to see PortfolioAnalyst metrics and IBot will bring you into Account Management.


Modify Commands
Issue a command to modify an order, or add information to a chart. For instance if you create a limit order and decide you would like to change the order type in the middle of the process, simply type "change that order to market" and IBot will update the order it is creating with the new command information.Or if you accidentally entered an incorrect price, ask IBot to "change limit price to..." the correct price.


Help
You can type a command like "help with orders" or "help with quotes" to get help with a specific function. To find help always start the sentence with the word "help." Type just "help" to bring up help for the tool or to watch the IBot demo.
KEY POINT: To get help with a topic, begin your sentence with "help" to ensure IBot understands the command. This is one area where using a specific word in your command is helpful.

Company Fundamentals
To view a summary of a company, type a command like "show summary for AAPL" and IBot will return a short company summary.

Search IBKR.com
To have IBot find reference and other information from IBKR.com, use the terms "search for" or ""search IBKR for..." and IBot returns a list of informational links available on our website; click a link to go directly to ibkr.com.

Customer Service Information
At any time you can use the command "contact customer support" to get a link to the contact information for Interactive Brokers Client Services on the website.

Appendix A
Options
IBot uses these basic rules to decide which options contracts to return:
Contract Identification
In cases where there is more than one option contract on the same exchange with the same expiry, strike and right, IBot will choose a contract as follows:
- She will choose smart over non-smart
- She will choose non-weekly contracts
- She will choose the contract with a standard multiplier
Partial Instrument Match
In cases where you leave out a parameter, IBot will try to identify the option contract with an educated guess based on the following logic. In these cases IBot indicates that this might be a "Partial instrument match."
- If the underlying is missing she assumes the last used underlying if one is available.
- If the type is missing, she will use a CALL.
- If the expiration is missing, she will use the nearest month.
- If the strike is missing, she will use the at-the-money strike.
Option Syntax
IBot will recognize all of the following entries as the same option:
- SPY 105 call Sep'16
- SPY Sep16 105 CALL
- SPY 16Sep16 105 call
- SPY Q3 Sep16 105 call
- September 2016 SPY 105 call
- SPY expiring on 2016-09-16 105 call
- SPY Sep 16, 2016 105 call
- SPY SEP16 105C
- SPY Sep 16,2016 105C
- SPY September 105 Call
- SPY Q3 105C
- SPY Sep-16 105C
- SPY Sep16 16 105 call
- SPY September 105 Call
Appendix B
The below sections documents examples of the currently supported syntax for IBot commands, sorted by section. Symbols and companies are used for illustrative purposes only.
Quotes Commands
- Quote SPY dec,16 strike 200
- Show 3 week chart for ES fut dec 2016
- What is NBBO of SPY 105 call Dec'16
- Show me bid of SPY Dec16 105 CALL
- What is last for SPY 16Dec16 105 call
- What is NBBO for SPY expiring on 2016-12-16 105 call
- I would like to know bid, ask and last for IBM CORP 1.25 Feb06'17
- Show me the trading hours for ES FOP
- Last trading day of SPY 105 call Dec'16
- What is the expiration date for CL FUT Oct'16 @NYMEX?
- Tell me about AAPL
- Show me AAPL contract info
- Display contract description for IBKR
- Show me fundamentals for AAPL
- Business summary for AAPL
- Print trading calendar for AAPL
- Tell me bid size of MM2 @SWB
- Show volume
- View price
- Price IBKR
- AAPL cost of materials
- AAPL cost of labor
- Show AAPL
- BAC high price
- BAC low price
- BAC market cap
- Show research for AAPL
- Show AAPL quotes 3 weeks ago
- News MSFT
- Show me price of AAPL@MEXI
- Quick Ratio for MSFT
- Last AAPL
- What is mid of IBKR?
- Inside market AAPL
- Gross Margin for MSFT
- Free Cash Flow for MSFT
- Free Cash Flow per share for MSFT
- Earnings before taxes for MSFT
- Return on Equity for MSFT
- Total debt/total equity for MSFT
- Beta for MSFT
- Revenue for MSFT
- Revenue per Employee for MSFT
- Revenue/Employee for MSFT
- Price to revenue for MSFT
- Price 1 week percent change for MSFT
- Operating margin for MSFT
- Current ratio for MSFT
- Payout ratio for MSFT
- Earnings date for MSFT
- Receivables turnover for MSFT
- Dividends for MSFT
- Dividend date for MSFT
- Dividend yield for MSFT
- Earnings per share for MSFT
- Show PE ratio for MSFT
- Operating income for MSFT
- Net income available to common for MSFT
- Total current assets for MSFT
- Total current liabilities for MSFT
- Revenue change for MSFT
- Return on investment for MSFT
- Financing cash flow items for MSFT
- Earnings/share change for MSFT
- Cash from operating activities for MSFT
- Book value per share for MSFT
- Pretax margin for MSFT
- Return on average assets for MSFT
- Revenue per share for MSFT
- Price 52 week high for MSFT
- Price 52-week low for MSFT
- Average volume MSFT
- Show me upcoming dividends
Charts Commands
- Chart for US-T BILL Jan26'17 for 1 week with hourly bars
- Show me price chart for SPY Sep-16 105C
- Plot short term chart for junior index
- Plot midpoint chart for SPY Sep16 16 105 call
- Price chart for SPY September $105 Call with midpoint
- History of AAPL
- Chart AAPL
- Show me 2 days price of AAPL
- Chart MSFT over 5 days
- Open chart for IBKR
- Chart on IBKR
- Draw AAPL 2 years 1 week bar chart
- Give me 5 minute bar chart of IBKR
- Show AAPL ytd line chart
- Plot AAPL 5 days 10 mins bar chart
- Long term chart for usd.jpy
- Plot AAPL year chart 10 mins candles
- Plot TTM chart of IBKR
- Plot YTD chart of IBKR
- 3 months historical volatility chart AAPL
- Price chart for AAPL with rebate rate and midpoint
- Year option implied volatility chart for AAPL with fee rate
- Chart AAPL vs MSFT
Trades Commands
- Show all of my filled orders
- Show all of my active orders
- Show all of my unfilled orders
- Show all of my completed orders
- Show canceled orders
- Show my open orders
- Show working orders
- Show working orders for computer companies
- Show IBKR orders
- Show working orders for TWTR and IBKR
- Show all orders that filled on NYSE
- List bond orders
- Display trades
- Show my trades for last week
- Show yesterday's trades
- Show all yesterday's trades filled on CPH
- Show trades for IBKR
- Show trades for TWTR and IBKR
- Last 5 days trades filled on SEHK
- Trades filled on SGX and BM
- Trades for STK
- Stock trades filled on HEX or OSE
- All Futures trades
- Trades for past 4 days
- Show my Monday trades
- Show my Tuesday trades filled on ISLAND
- List Wednesday trades for futures
Orders Commands
- I would like to buy University of California 4.75 May15'22
- Buy BUF@FWB
- Place an order for December 2016 SPY 105 call
- Buy 2 of SPY Dec 16, 2016 105 call at mkt
- Buy 2 of GC Oct 27, 2016 @NYMEX
- Buy 3 of SPY DEC16 105C at ask
- Buy ZC May 26,2017 285 call at bid
- Buy 5 of SPY September 105 Call at 106
- Buy 500 of SEL at 100
- Buy 1000 AAPL
- Place an order for IBKR
- Buy 100k of EUR.USD
- Buy 1000$ worth IBKR at market
- Buy 300 shares of MSFT at ask
- Buy 100 shares of IBKR at 40.95
- Buy 20 shares of that at market (applicable after looking at a quote or chart for a symbol)
- Buy additionally 100 of it at 40.0
- Short IBKR
- Sell 300 IBKR@mkt
- Sell 400 IBKR@last
- Buy 100 shares of AAPL on market open
- sell 100 IBKR shares at GTC
- Buy 200 lot of AAPL loo
- Buy 200 AAPL at moo
- Sell 300 shares of IBKR at limit on close
- Sell 1 lot
- Buy 300 more shares
Market Scanner Commands
- US stocks top % gainers (winners/losers)
- US STK top % gainers (winners/losers)
- Top gaining (winning/losing/increasing/decreasing) US stocks
- US stock top gainers (winners/losers) in price
- Most advanced (declining) US stk
- Top risers (losers) of US stocks
- US stocks price % winners (losers)
- US STK price percentage leaders (losers)
- Top percentage gainers (winners/losers) for US stk
- Biggest percentage winners (gainers/losers) of US stocks
- US stocks biggest percent winners (gainers/losers)
- US stocks with biggest price increases (decreases)
- Top percent gainers (winners/losers) on US stock market
- Scan US stocks for top % gainers (winners/losers)
- Top gainers (winners/losers) in US stocks by percentage
- US stocks top percent gainers (winners/losers)
- Most up (down) US stocks
- Top US stock market gainers (winners/losers)
- Biggest US market winners (gainers/losers)
- US biggest percentage winners (gainers/losers)
- Find top US gainers (winners/losers)
- US Stocks with highest percent gain (loss)
- Highest gainer (winners/losers) for US stocks
- Greatest percent gains (losses) US stocks
- NYSE top % gainers (losers) US STK
- Top risers (losers) of US stocks on NYSE
- NYSE price % winners (gainers) US stocks
- Price percentage gainers (winners/losers) of US stocks on NYSE exchange
- Top percentage gainers (winners/losers) for US stk in NYSE
- Biggest percentage winners (gainers/losers) of US stocks at NYSE
- NYSE biggest percent winners (gainers/losers) US stocks
- US stocks with biggest price increases (decreases) on NYSE
- Worst losers of US stocks
- US stock losers
- Lowest gains for US stocks
- Greatest percent loss (gain) for US stocks
- Highest percent loss (gain) for US stocks
- NYSE US STK top % losers (gainers)
- Hot stocks that are moving US stock market
- Hot stocks trading today on US market
- Stock market movers in US
- Big movers among US stocks
- US market hot stocks today
- US hot stocks today
- most heavily traded us stocks
- top volume active us stocks
- most traded US stocks today
- most active US stocks today
- most active US stocks by volume
- most traded US stocks by volume
- show me us stocks with the most active trading
- Highest (Least) traded US stocks
- Top US stocks
- US stock winners (losers)
- high (low) volume traded us shares
- US stocks with highest (lowest) trading volume
- US stk volume leaders
- rank US stocks by highest (lowest) daily volume
- scan US stocks for the greatest daily volume
- show US stocks with largest (smallest) trade volume
- most active US stocks by dollar volume
- top $ volume US STK
- high $ vol US stk
- $ volume leaders of us stocks
- US stocks not yet traded today
- US stocks no deals today
- US STK not yet transacted
- not opened US stocks
- US Stocks with no trades today
- US stocks not traded today
- Show halted us stocks
- display stocks which are halted in US
- US STK trading halts
- Show trading pause US stocks
- Show Trading halt US stocks
- Today's halted stocks
- Hot stocks by price (volume) in US
- US market hot stocks by price (volume)
- Hottest US stocks by price (volume)
- Hottest by price (volume)
- US stocks having high dividend yield
- highest yield dividend US stocks
- US stocks with highest dividend per share yield
- Top trade rate US stocks
- Hot by price range us stocks
- US stocks with the largest volume/minute amount
- High 3 minute volume US stocks
- Top % gainers since open for US stocks
- US stocks top close to open % losers
- Show US stocks with the lowest close to open percent gap
- Highest Option Imp Vol US stocks
- US stocks with the highest option implied volatility percent
- Lowest Option Imp Vol US stocks
- US stocks with the lowest option implied volatility percent
- Top Option Imp Vol % Gainers among US stocks
- US stocks with the largest percent gain in option implied volatility
- US stocks with the highest option implied volatility change
- US stocks with the lowest option implied volatility change
- High Option Imp Vol Over Historical for US stocks
- US stocks with the highest ratio of the implied volatility over the historical in percentage
- hottest buy side imbalance US stk
- Hot by Sell Imbalance US stocks
- US stocks with the highest sell-side imbalance
- hottest sell side imbalance US stk
- Hot by Buy Regulatory Imbalance US stocks
- US stocks with the highest buy-side regulatory imbalance
- US stocks 52-week high
- 52 week high among US STK
- US stocks Upcoming IPO date
- upcoming initial public offering date for US stocks
- High Growth Rate of US stocks
- US stocks with the highest EPS growth rate
- US stocks with the highest Earnings Per Share growth rate
- Low Growth Rate of US stocks
- US stocks with the lowest EPS growth rate
- US stocks with the lowest Earnings Per Share growth rate
- High P/E Ratio of US stocks
- US stocks with the highest Price to Earnings ratio
- Low P/E Ratio of US stocks
- Low Price/Book Ratio of US stocks
- Low price to book ratio of us stocks
- US stocks with the lowest price-to-book ratio
- High Price/Tang. Book Ratio of US stocks
- US stocks with high price to tangible book ratio
- US stocks with the highest price-to-tangible book ratio
- Low Price/Tang. Book Ratio of US stocks
- US stocks with low price to tangible book ratio
- US stocks with the lowest price-to-tangible book ratio
- Upcoming major event of US stocks
- US stocks with high Fee Rate
- US stocks with low Fee Rate
- US stocks with high Rebate Rate
- US stocks with low Rebate Rate
- Show me top options in US
- Show most active us options
- top $ volume US OPT
- high $ vol US opt
- dollar volume traded top US options
- US options by dollar trading volume
- US futures top % gainers
- US FUT top % gainers
- us futures price % winners (losers)
- US FUT price percentage leaders
- top percentage gainers (losers) for us fut
- Show most active US FUT
- display most active by volume US fut
- Show halted us futures
- most heavily traded us futures on globex
- NYMEX most active us futures
- US indices top % losers
- price % decliners of US indices
- US indexes top % losers
- America non-US stocks top % gainers (losers)
- Top American stock movers outside US
- EU FUT price percentage leaders (losers)
- Europe indices top % gainers (losers)
- EU IND top % gainers (losers)
- Most advanced European indexes
- top risers (losers/decliners) of Europe's indexes
- Europe indexes price % winners (losers)
- Scan EU indices for top % losers (winners/gainers)
- Europe indexes top % losers
- Asia stocks top gainers in price
- Most advanced (declining) Asian stocks
- Show most active Asian stocks
- Top Asia stocks by dollar volume
- Asian stocks with highest dollar-volume
- Trading halts of Asian STK
- Flops (losers/winners) today
- What's the best short for today
- What are the highest volume etfs today
- active ibm bonds
- Show us stocks with largest change
Market Depth Level II Commands
- Show market depth for this (use following another command for a specific symbol)
- show depth for this (use following another command for a specific symbol)
- aapl book
- apple book
- aapl level II book
- aapl depth
- aapl level2 data
- get aapl level ii data
- show aapl depth
- aapl level ii order book
- Level 2 market data for AAPL
- Show level 2 quotes for AAPL
- Show AAPL order book
- AAPL level II
- AAPL deep book
- Level II for AAPL
- Deep book quote for AAPL
- BP. Depth
- ibkr depth
- EUR.USD depth
- bmw depth
- ibkr depth for bats
- show IBKR level 2 data in BATS
- Show NYSE order book for IBKR
- Show NYSE market depth for IBKR
- show depth NYSE IBKR
- show level 2 data IBKR NYSE
- IBKR deep book NYSE
- NYSE Level II IBKR
- NYSE depth for IBKR
- ibkr depth for bats, lse, nyse
- level 2 quotes msft and intc
- Show the order book for microsoft and intc
Option Chains Commands
- flo options
- flo option chain
- option chain for flo
- option chain for oil on nymex
- option chain for clz7
- option chain for dec17 heating oil
- option chain for heating oil Dec17
- all December 17 heating oil options
- all December heating oil options
- all 12/17 heating oil options
- all 12-17 heating oil options
- ibkr option chain
- aapl (apple) option chain
- options AAPL (apple)
- AAPL all option strike prices
- AAPL option strike prices
- option quotes AAPL
- all aapl strikes
- all options for aapl
- aapl option chain for expiries Jan'17, Feb'17 and Mar'17 strikes 90 100 and 110
- aapl option chain with strikes from 90 100 and 110 and expiring Jan'17 Feb'17 and Mar'17
- AAPL option chain Jan – Mar 17 for strikes 90 100 110
- AAPL options 90 100 110 for Jan – Mar 17 expiry
- AAPL options 90 100 110 expiring Jan – Mar 17
- AAPL options Jan-March with 90-110 strikes
- AAPL options for Jan, Feb, March with strikes 90 – 110
- Option chains for AAPL jan-march with 90, 100 and 110 strikes
- ibm option chain for expiries Jan'17, Feb'17 and Mar'17 strikes 155 to 165
- aapl option chain with strikes from 100 to 120
- show AAPL options 100 to 120
- show AAPL option strikes 100 – 120
- AAPL options 100 to 120
- AAPL option chain for strikes 100 to 120
- AAPL strikes 100 to 120
- From 100-120 strikes for AAPL
Calendar/Events Commands
- show economic events
- earnings for aapl
- show event calendars
- show events for next week
- display calendar for portfolio, watchlist, recently held and competitor companies
- display calendar for ibkr
- IBKR events calendar
- event calendars for Interactive Brokers
- Show event calendars for ibkr ticker
- display next scheduled event for ibkr
- What is the next most important event for ibkr
- What is the next most important calendar event for ibkr
- show me ibkr events
- show events for my portfolio
- my portfolio events
- show event calendar for US
- United States event calendars
- USA calendar of events
- Display upcoming calendar events in US
- show US events calendar for 12/26/2016
- show event calendar for EU
- display Europe's events calendar
- European calendar of events
- display upcoming calendar events in Europe
- show event calendar for America non-US region
- America non US events calendar
- american outside US event calendars
- show event calendar for Asia
- Asian events calendar
- Asia's calendar of events
- display corporate earnings
- Show corporate earnings calendar
- Show event calendar for earnings
- Company earnings announcements
- Earnings announced by companies
- Display earnings reports
- schedule of corporate earnings
- corporate earnings preview
- corporate earnings lineup
- When is sbux earnings
- When is sbux earnings date
- When will sbux earnings be announced?
- when does sbux report earnings
- earnings announcements for sbux
- sbux earnings calendar
- Show corporate earnings from 12/08/2016 until 1/10/2017
- Show dividends calendar
- Display dividend payment dates
- Show dividends schedule
- List of upcoming dividend dates
- dividends timetable
- Dividends payout dates
- When is the next dividend payable date for oracle
- When is the ex. dividend date for oracle?
- get ORCL dividend calendars
- Upcoming IPOs
- Secondary public offerings
- SPOs calendar
- Initial & secondary offerings
- Upcoming secondary offering in europe
- show next month secondary offerings
- stock split calendar
- calendar of stocks splits for AAPL
- AAPL stock splits
- shares splits dates of AAPL
- AAPL upcoming stock splits
- stock splitting for AAPL
- US stock splits calendar
- upcoming stocks splits in US
- United States stock splits
- EU stock splits calendar
- Europe's stock splitting
- European stocks splits schedule
- corporate events
- corporate event calendar
- calendar of corporate events
- upcoming corporate events
- schedule of corporate events
- corporate events timetable
- BAC corporate events
- economic events
- economic event calendar
- calendar of economic events
- upcoming economic events
- US economic events
- economic event calendar in United States
- discover economic events in US
- show calendar with economic events in europe
- option last trade dates
- last trading days of options
- option last trade dates for SPY
- weekly option last trade dates
- show dividend calendar for companies in my portfolio
- show earnings dates for companies in my portfolio
- Are there any splits and corporate events for sbux?
Close Position Commands
- Close AGFS position
- Close AAPL position at market
- Close 10 percent of AAPL position
- Close 23 percent of short stocks
- Close positions at market
- Close positions at ask
- Close all positions
- Sell everything
- Sell everything at bid
- Close my position in IBKR
- Sell all of my IBKR stock
- Increase IBKR position by 50%
- Decrease IBKR position by 30
- Sell 60% of my IBKR
- Sell 60% of position in this (applicable after looking at a symbol in a chart or quote or order)
- Sell 100 of my IBKR
- Close short positions
- Close my stock positions
- Close all at market using GTC time in force
- Close positions at ask with 0.2 offset
- Close positions at bid with -0.1 offset
My Account Commands
- How much money I can withdraw?
- How much money do I have?
- Available funds
- Cash balance
- What is my buying power?
- Show my account summary
- Show me my account
- Daily P&L for IBKR
- Unrealized P&L for IBKR
- Realized P&L for IBKR
- Display P&L
- Current P&L
- What is my NLV?
- What's my overnight margin?
- Buying power and Margin