TWS Version 950 - Release Notes
Portfolio Analysis Fields in Risk Navigator P&L
We have recently added a new set of Portfolio Analysis fields that can be added to the P&L tab of the IB Risk Navigator. Fields include Mark-to-Market, Realized P&L and Unrealized P&L. To add fields, from the Risk Navigator Report menu select Designer. In the left pane, ensure that P&L>P&L Summary is selected. In the right pane from the Available Columns list, open the Portfolio Analysis category and double-click a field to add it to the P&L Summary.
Available new fields include:
- Mark-to-Market P&L Month-to-Date - Shows the profit or loss recognized in the current month for both open and closed positions.
- Mark-to-Market P&L Month-to-Date (%) - The percent that the position's mark-to-market P&L for the current month-to-date accounts for, relative to the portfolio's total.
- Mark-to-Market P&L Year-to-Date - Shows the profit or loss recognized in the current year for both open and closed positions.
- Mark-to-Market P&L Year-to-Date (%) - The percent that the position's mark-to-market P&L for the current year-to-date accounts for, relative to the portfolio's total.
- Realized P&L Month-to-Date - Realized month-to-date P&L from the previous business day + realized P&L from the current day.
- Realized P&L Month-to-Date (%) - The percentage of the position's realized P&L month-to-date to the portfolio's total month-to-date P&L.
- Realized P&L Year-to-Date - Realized year-to-date P&L from the previous business day + realized P&L from the current day.
- Realized P&L Year-to-Date (%) - The percentage of the position's realized P&L year-to-date to the portfolio's total year-to-date P&L.
- Unrealized P&L Month-to-Date - The change in unrealized P&L in the current month.
- Unrealized P&L Month-to-Date (%) - The percentage of the change of the position's unrealized month-to-date P&L to the portfolio's total change in unrealized month-to-date P&L.
- Unrealized P&L Year-to-Date - The change in unrealized P&L in the current year.
- Unrealized P&L Year-to-Date (%) - The percentage of the change of the position's unrealized year-to-date P&L to the portfolio's total change in unrealized year-to-date P&L.
Label Change from "Expiration" to "Last Trading Day" for Futures, Options and FOPs
Within TWS and Mosaic, we use the last trading day and not the actual expiration date for futures, options and futures options contracts. To be more accurate, all fields and selectors throughout TWS that were labeled Expiry or Expiration have been changed to Last Trading Day. Note that the last trading day and the expiration date may be the same or different dates.
In many places, such as the OptionTrader, Probability Lab and other options/futures tools, this is a simple case of changing the name of a field to Last Trading Day. In other cases the change is wider-reaching. For example, basket files that include derivatives were previously saved using the Expiry header. When you try to import these legacy .csv files, you will now receive a message requiring that you change this column title to LastTradingDayorContractMonth before the import will be accepted. New basket files that include derivatives will use this correct header. Additionally, this new field serves two functions. If you use the format YYYYMMDD, we understand you are identifying the last trading day for a contract. If you use the format YYYYMM, we understand you are identifying the contract month.
In places where these terms are used to indicate a concept, we have left them as Expiry or Expiration. For example in the Option Chain settings where we allow you to "Load the nearest N expiries" we have left the word expiries. Additionally, the Contract Description window will show both the Last Trading Date and the Expiration Date. Also in cases where it's appropriate, we have replaced Expiry or Expiration with Contract Month.
More Chart Indicators
We continue to add indicators to our interactive charts. So far this release includes:
- Fisher Transform - Used to predict price reversals. The Fisher Transform helps to more clearly identify extreme price movements by transforming the probability density function of any waveform to a bell-curve.
- SMI Ergodic Oscillator - The Ergodic Oscillator (EO) is a double- smoothed True Strength Index (TSI) with a signal line. It acts like a stochastic indicator without the compression often seen with stochastics at extremes. As a result, the Ergodic helps to register long trends in prices.
- Net Volume - A security's uptick volume minus its downtick volume over a specified time period. The net volume of a stock aggregates the total positive and negative movements of the security over this period. When the total upward movement is greater than the total downward movement over this period, the stock has a positive net volume.
- Volume Rate of Change - The volume rate of change indicator is used to gauge the volatility in a security’s volume. The volume rate of change is a powerful indicator when estimating a security’s ability to push through key resistance. It is calculated the exact same way as the rate of change indicator except instead of tracking the closing price it tracks volume. The calculation is: Volume ROC = ((Volume – Volume n-periods ago )/ Volume n-periods ago) *100.
- Balance of Power - The Balance of Power indicator measures the market strength of buyers against sellers by assessing the ability of each side to drive prices to an extreme level. The calculation is: Balance of Power = (Close price – Open price) / (High price – Low price) The resulting value can be smoothed by a moving average.
Traders may use this indicator to help:
- Identify the direction of a trend.
- Find divergences between the price and the BoP in order to identify a potential trend reversal or trend continuation setup.
- Take advantage of overbought and oversold conditions.
- Relative Momentum Index - The Relative Momentum Index (RMI) is a variation of the Relative Strength Index (RSI). While the RMI counts up and down days from today’s close relative to the close ”n-days” ago (n is not limited to 1), the RSI counts days up and down from close to close.
Pegged Volatility Orders
We have added four new Pegged to Volatility orders for options. Instead of pegging the order price to a price, it pegs to the implied volatility.
Pegged to Primary (PEGPRIMVOL) - The pegged-to primary volatility order pegs the starting price for the order to the same side price.
Buy orders:
- Call - Peg to implied volatility BID
- Put - Peg to implied volatility BID
Sell orders:
- Call - Peg to implied volatility ASK
- Put - Peg to implied volatility ASK
Offset: Positive or no offset allowed.
Offset Action: Positive offset makes the order more aggressive. For a buy order the offset will be added to the bid and for a sell the offset will be subtracted from the ask.
Pegged to Midpoint (PEGMIDVOL) - The pegged-to-midpoint volatility order pegs the starting price for the order to the midpoint of the bid/ask implied vol for both buy and sell orders.
Buy orders:
- Call - Peg to midpoint of bid and ask implied volatilities (Imp. Vol for bid + Imp Vol. for Ask/2)
- Put - Peg to midpoint of bid and ask implied volatilities (Imp. Vol for bid + Imp Vol. for Ask/2)
Sell orders:
- Call - Peg to midpoint of bid and ask implied volatilities (Imp. Vol for bid + Imp Vol. for Ask/2)
- Put - Peg to midpoint of bid and ask implied volatilities (Imp. Vol for bid + Imp Vol. for Ask/2)
Offset: Positive, negative and no offset allowed.
Offset Action:
- Positive offset makes the order less aggressive. For a buy order a positive offset will be subtracted from the midpoint, and for a sell the positive offset will be added to the midpoint.
- Negative offset makes the order more aggressive. For a buy order the negative offset will be added to the midpoint and for a sell the negative offset will be subtracted from the midpoint.
Pegged to Market (PEGMKTVOL) - The pegged-to-market volatility order pegs the starting price for the order to the opposite side price.
Buy orders:
- Call - Peg to implied volatility ASK
- Put - Peg to implied volatility ASK
Sell orders:
- Call - Peg to implied volatility BID
- Put - Peg to implied volatility BID
Offset: Positive offset is required.
Offset Action: The offset makes the order less aggressive. For a buy order the offset will be subtracted from the ask. For a sell order the offset will be added to the bid.
Pegged to Surface (PEGSURFVOL) - The pegged-to-surface volatility order pegs the starting price for the order to the model implied volatility as calculated by our Model Navigator.
Buy orders:
- Call - Peg to implied volatility BID
- Put - Peg to implied volatility BID
Sell orders:
- Call - Peg to implied volatility ASK
- Put - Peg to implied volatility ASK
Offset: Positive, negative and zero offset allowed.
Offset Action:
- Positive offset makes the order less aggressive. For a buy order a positive offset will be subtracted from the bid, and for a sell the positive offset will be added to the ask.
- Negative offset makes the order more aggressive. For a buy order the negative offset will be added to the bid and for a sell the negative offset will be subtracted from the ask.
New IB Algos
We have added four new IB Algos for US stocks. IB Algos are accessible from an order line by selecting IBALGO from the Destination field.
The first three of these IB Algos, Time-, Price-, and Size Variant Percentage of Volume Strategy, allow you to participate via volume at a user-defined rate that varies with time, remaining order size or price.
- Time Variant Percentage of Volume Strategy - This algo allows you to participate via volume at a user-defined rate that varies with time. Define the target percent rate at the start time and at the end time, and the algo calculates the participation rate over time between the two. This allows the order to be more aggressive initially and less aggressive toward the end, or vice versa.
- Size Variant Percentage of Volume Strategy - This algo allows you to participate via volume at a user-defined rate that varies over time based on the remaining size of the order. Define the target percent rate at the start time (Initial Participation Rate) and at the end time (Terminal Participation Rate), and the algo calculates the participation rate over time between the two based on the remaining order size. This allows the order to be more aggressive initially and less aggressive toward the end, or vice versa.
- Price Variant Percentage of Volume Strategy - This algo allows you to participate via volume at a user-defined rate that varies over time based on the price of the security. This algo allows you to buy more aggressively when the price is low and be more passive as the price increases, and just the opposite for sell orders. The order quantity and volume distribution over the time during which the order is active is determined using the target percent of volume you entered along with continuously updated volume forecasts calculated from TWS market data.
- Close Size - Designed to minimize slippage with respect to the close price, this algo considers the user-assigned level of market risk and target percent of volume, and the volatility of the stock to determine how long before the close and at what pace it should attempt to execute the trade. It can be most useful when the order quantity is large relative to the average close auction volume and submitting the order into the auction using an MOC or LOC order type might adversely affect the close price.
New Display for Futures Term Structure
View the real-time and historical term structure of futures prices with the new Futures Term Structure window. Replacing the web-based tool, this window displays a split chart that shows the real-time and historical settlement prices of the existing futures contracts for the given underlying (top chart) and the differences between the older settlement price curves and the most recent selected curve (bottom chart).

To open the tool, use the New Window drop down and select More Advanced Tools and then select Futures Term Structure. Enter the underlying in the top left entry field. Alternatively, select a futures contract and use the right-click menu to select Charts and then Term Structure.
By default yellow color gradient is used for different series. To modify the colors, click the configuration wrench icon in the top right corner of the window and select Rainbow to use different colors for each line or select a new color to use with a gradient.
Display Complex Multi-Leg Positions
The TWS Portfolio and Account Windows now display spread/combination complex positions in a single line as a unique entry, identified by the named strategy when applicable. Click the “+” next to the spread to show individual legs.
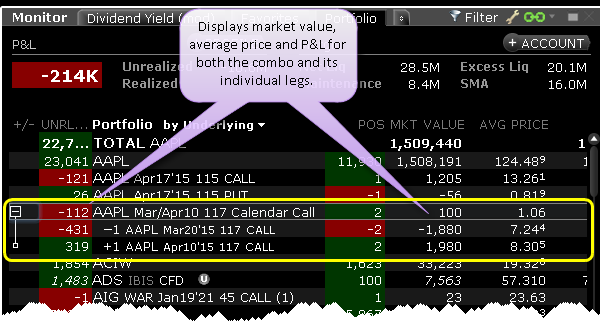
Some notes on complex position display:
- We show the net market value, average price, and realized/unrealized P&L for the position along with the value for each individual leg.
- Complex positions that share a leg on different sides will not display as the two opposite legs will cancel each other out.
- If you trade an option that effectively closes out one leg of a complex position, the complex position is dissolved and the remaining leg(s) displays as single option position.
- You can close out the entire complex multi-leg position using the right-click Trade>Close Selected Position command.
- Several tools do not reflect this Complex Position display, including Rebalance, Option Rollover and Option Exercise.
- This display is not supported in the API.
- The trade Summary tab on the Activity panel will reflect a trade that closes the position for one leg. Hold your mouse over the trade for a description of the canceled trade in which the complex position is transferred to a single option trade (or group of trades if the position comprised more than two original legs).
To turn off the complex order display (and show only individual legs), from Global Configuration select Display>Ticker Row and then select Hide complex positions. To re-enable this display, select Group legs into complex positions.
Improved Order Confirmation for Muni Bonds
The Order Confirmation dialog box for municipal bond orders has been enhanced with the following features:
- The number of columns in the Comparable Bonds table has been reduced with the Ask, Bid and Last fields being combined with the Yield to display "size@price (yield)" for example "$100K@116.470 (2.361%)."
- Table colors are consistent - no more green highlighting.
- The Last Trade Date column shows both the last trading date and the day from today, for example "1 Month (Feb 10 '15).
- When available, rows in the table will also show deep prices, such as 2nd best bid, 3rd best bid etc.
Research Provider Ratings Columns
We have recently added several new fields available throughout TWS and categorized under Fundamentals - Independent Ratings that allow you to view individual ratings issued by various research providers. Only providers to which you subscribe will be available. Additionally, these new ranking will be available in the Portfolio Builder "Rank the stocks in the Universe by..." list.
To add these columns to a page, hold your mouse over an existing market data field and select Insert Column. From the column list open Fundamentals - Independent Ratings and select the column to add.
Historical Price Columns Now Available
Five new columns have been added to the TWS in the High/Low/Volume/History category. Add columns by holding your mouse over an existing market data field until the "Insert Column" feature appears. Click "Insert Column" and expand the desired category. Click to add columns.
- Close 30 days ago - Shows the closing price as of the last trading date 30 calendar days ago.
- Close 60 days ago - Shows the closing price as of the last trading date 60 calendar days ago.
- Close 91 days ago - Shows the closing price as of the last trading date 91 calendar days ago.
- Close 182 days ago - Shows the closing price as of the last trading date 182 calendar days ago.
- Close 273 days ago - Shows the closing price as of the last trading date 273 calendar days ago.
All values are adjusted for corporate actions. Once the field is included on a page, hold your mouse over a price to see the actual date of the data.
Streamlined Two-Factor Authentication via sDSA App
Clients who use two-factor authentication and who upgrade to the Smart phone Digital Security App (sDSA) have the option of receiving their challenge code via text when they log into TWS, and simply clicking the challenge code to have the App automatically issue the response. This feature significantly reduces time needed to log in with extra security.
To use this streamlined feature, first activate the sDSA through account management.* Once activated, when you enter your username and password into TWS (desktop version only at this point) you will receive a note indicating that an SMS message was sent to your phone. Open your phone and click the link provided in the SMS message. This opens your sDSA App on your phone. Enter the four-digit PIN you created when you activated the App, and the sDSA automatically responds to the challenge, and your login process is complete.
In cases where the SMS message cannot be received, you can use the sDSA manually the same way you previously used your security card. When you enter your username and password in TWS, open the sDSA and enter the challenge code. sDSA returns a response that you enter in the TWS response window.
*Please note that once you activate the sDSA your security card can no longer be used. Only one security device at a time can be active.
View Exchange and Condition Fields in Time & Sales
Two new columns have been added to the Time & Sales settings page. Check to display. New columns include Exchange and Condition. To view the Time & Sales, window, select it from the New Window drop down in the top left corner of the Mosaic. To access the Time & Sales settings page, from the Time & Sales title bar click the wrench icon and select Settings. Check Exchange and Condition.
Additional Grouping Selection in Portfolio
In addition to grouping your Portfolio display by Security Type, Industry, Underlying, Expiry + Option Right, Expiry or None, you can now also group by Security Type + Side. To set display grouping, from the Mosaic Portfolio page in the Monitor panel right-click the Portfolio column and select the grouping.
Pop-up Bulletins
Currently IB customers are notified of important new bulletins via a blinking red icon on the TWS interface. It's up to the customer to notice and open the bulletin. To ensure that critical trading information is not missed, we have modified this functionality to simply display the bulletin in a pop-up box on the interface.
Read-Only Mode for TWS
Users with two-factor authentication now have the option to log into TWS using only their username/password credentials to view data and account information in read-only mode. To view TWS as read-only, instead of entering a challenge code, click the Read-Only Login button that displays on the challenge code window. To submit or manage orders, you will be required to complete the two-factor authentication login process.
API Updates
- Read-Only Mode for API - Effective in TWS 950 and above, API users have the option to set the API to Read-Only mode. This mode allows viewing of market data and account information, but blocks any type of trading activity Additionally, users can elect to limit access only to connections made from the same computer. To set API parameters, from within Global Configuration select API.
- Native Index Prices in API - API users running TWS/IB Gateway 950 or above can now elect to show Native index prices when available. Currently the calculated index price is used by default. To change your preference in the IB Gateway, in Configuration on the API Settings page select Prefer Native Index Prices to show the exchange-native index price whenever it's available. If the API is running through TWS, the setting is defined in Global Configuration on the Display > Ticker Row page.
Fixes and Changes
The following have been fixed or modified in TWS version 950:
- Issues with the "sidecar" feature resulted in users being unable to enter futures or options in the ScaleTrader Pair tab.
- The Write Options tool was not functioning as expected with the first release of beta 950.
- Some dialog boxes were incorrectly opening on top of each other preventing the user from responding to the first box which was hidden at the bottom of a group, resulting in TWS acting as if it was locked.
- When opening a 'saved' chart in a new TWS session, the Quote panel was grayed out or disabled.
- Color issue: When creating a custom ticker list for Portfolio or Watchlist News feature the added tickers could not be seen due to color issues (white text on white background).
- BookTrader:
- For BookTrader hotkey to "Buy/Sell LMT at BookTrader Price" changes to the Absolute size were not being saved and defaulting back to 100.
- The "Show size button in price ladder" gave the wrong quantity when used.
- Color issue: When switching back and forth between Account and Summary tabs, the inactive tab color is the same as the text for the label so label could not be seen.
- When renaming the Classic TWS or Mosaic workspace tabs with titles that included some special characters (<, &, "") the Settings file could not be saved.
- The tooltip text for newswires was not updating when mouse was moved to another news story.
- When trying to export Watchlist tickers, tickers from only one of multiple columns were being exported.
- The Size Wand wasn't working on mutual fund orders.
- The locked/unlocked status of the Font lock icon found in Global Configuration > Style was difficult to see with the Classic color palette.
- Conflicting enhancements resulted in the inability to create orders on the Portfolio page when the Trader Dashboard was open.
- Insufficient trading permissions or restrictions on certain symbols may result in the ability to place closing orders only.
- OptionTrader: When trying to create a futures option spread, the Strategy tab in the combo selector does note allow a Trading Class resulting in the inability to create a combination order.
